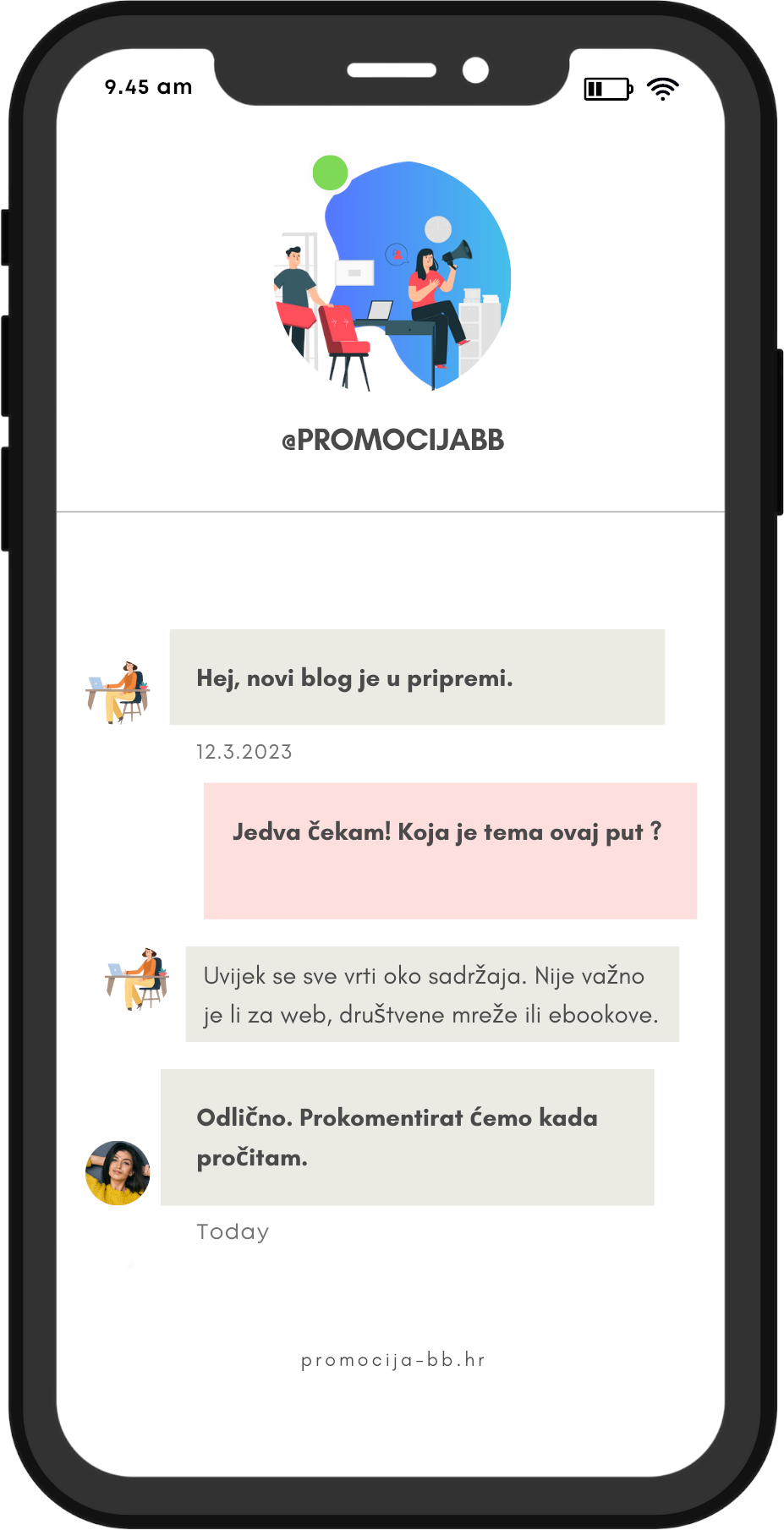Osnovne ste savladali, sada se možete poigrati da otkrijete neke nove funkcije koje vam nudi Gmail. Vremena je dovoljno da istražite bez straha razne mogućnosti i opcije, za neke smo sigurni da će vam dosta pomoći. Pokazati ćemo par stvari koje su nama olakšale život za vrijeme Covid 19 karantene.
U situacijama kada imate 100 stvari na pameti, velika je vjerojatnost da ćete zaboraviti poslati mail, i to je skroz u redu, događa se svima nama. Zato je Google osmislilo super opciju, možete odmah zakazati mail koji će se sam poslati kada vi to odredite.
#1 KAKO ZAKAZATI MAIL?
Proces je isti kao i kad pišete običan mail, otvorite novi mail, upišete tekst i umjesto slanja kliknite na strelicu koja se nalazi odmah do. Otvoriti će se opcija koja vam nudi mogućnosti da zakažete datum i vrijeme slanja maila.

Klikom na strelicu kraj „Send“ otvoriti će se “Schedule” opcija ili na hrvatskome „Zakaži“.
Pojaviti će se mali prozor koji će vam ponuditi vrijeme i datum kada želite zakazati da se vaš mail pošalje.
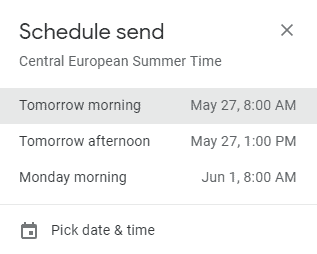
Na ikonicu kalendara, odnosno „Pick date & time“ u prijevodu „Izaberi datum i vrijeme“ sami odabirete vrijeme slanja.
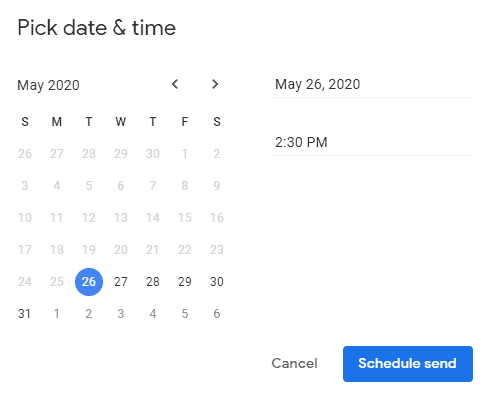
Klikom na „Schedule send“ zakazati ćete slanje maila.

Obavijest pri dnu ekrana prikazati će kada je vaš mail zakazan.
Sve zakazane mailove možete pogledati u izborniku na lijevoj strani.
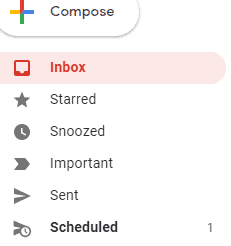

Poruke koje su zakazane biti će poslane same u vremenu u kojem ste to sami odabrali. Morate priznati, život je lakši od kada je Google uveo ovu opciju!
#2 KAKO LAKO SREDITI NERED U INBOXU?
Jednako kao što pospremate sobu, razvrstavate razne dokumente i papire, tako bi generalno trebali čistiti mail radi preglednosti, bolje organizacije i u krajnjem slučaju da „ne kopate“ satima dok tražite mail od poslovnog partnera od prije mjesec dana.
Napravite „ladice“ u svom mailu u kojem vrlo lako i jednostavno možete sve razvrstati onako kako vama paše. „Ladice“ možete nazvati kako god želite.
P.S. Gmail te “ladice” naziva “Labels“, a hrvatski prijevod je “Oznaka”.
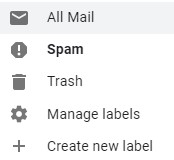
Na lijevoj strani gdje je izborna traka, vrtite dok ne vidite stavku „Create new label“ , što bi na hrvatskom bilo „Izradi novu oznaku“. Otvoriti će se prozor u koji morate upisati ime oznake, npr. Posao / Tvrtka BlaBla d.o.o. , sami dajete naziv oznakama.
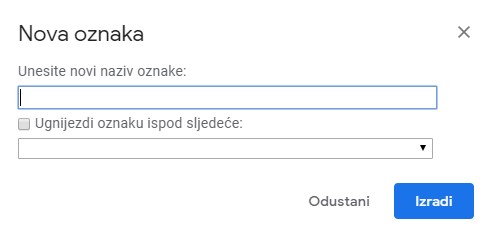
U naznačeno polje unesete naziv oznake, koju možete smjestiti ispod već neke postojeće kategorije. Recimo da već imate kategoriju Posao (Work), a treba vam „ladica“ za firmu „BlaBla d.o.o“ oznaku nazovete BlaBla d.o.o., i stavite je ispod kategorije „Posao“.
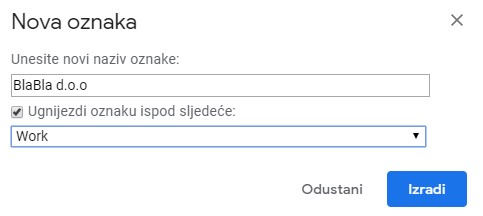

Svrha ovoga je kada dođe mail od BlaBla d.o.o tvrtke, iz dolazne pošte ga vrlo lako „povučemo“ u „ladicu“ i time čistimo dolaznu poštu, a svi mailovi su razvrstani po kategorijama i tvrtkama.
U slučaju da želite neku oznaku izbrisati, desnim klikom miša kliknite na tri točkice koje se nalaze pored oznake. Pojaviti će se razne opcije, jedna od opcija je i brisanje oznake. Klikom na „Ukloni oznaku“ brišete tu „ladicu“. Imajte na umu da će se svi mailovi obrisati od tu.
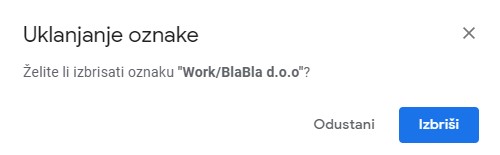
#3 ŠTO JE TO ZOOM I KAKO GA KORISTITI?
Još jedna super stvar koju je izrodila potreba uzrokovana situacijom Covid 19. U trenutku kada smo pomislili kako ćemo teško funkcionirati otkrili smo ZOOM. Vjerojatno profesorima trauma, nama otkriće i spas. Sigurni smo da ste za vrijeme karantene barem jednom čuli “imam sastanak na ZOOM-u“, ili “online predavanja su mi na ZOOM-u.”.
ŠTO JE TO ZOOM?
Zoom je aplikacija koju možete skinuti na pametni telefon, ili na laptop. Služi za održavanje virtualnih sastanaka iz udobnosti svog kauča. To je najbolji dio svega. Nema sređivanja od pasa na niže, nema nabadanja na visoke pete, a djelujete profesionalno čak sa kauča. Tada smo prvi put otkrili kako je to obući košulju na donji dio pidžame.
U vrijeme socijalne distance, koje se više nitko i ne pridržava, ZOOM je postao dio svakodnevnice i kanal komuniciranja. Da vas upoznamo, to je aplikacija koja nudi video pozive do 100 ljudi u isto vrijeme, možete održavati i prezentacije jer nudi opciju da podijelite svoj ekran s drugim sudionicima, veza se ne prekida (osim nakon 40 min pa morate ispočetka zvat), i najvažnije od svega BESPLATNO je. Skype je aorist. Bye Skype.
KAKO INSTALIRATI ZOOM?
U Google pretraživač upišite Zoom, prvi rezultat na tražilici s domenom (zoom.us) preuzmite na svoje računalo (download). Ukoliko preuzimate na telefon, korisnici Iphone-a će to obaviti u Appstore-u, dok će korisnici Androida preuzeti aplikaciju u Trgovina Play-u.
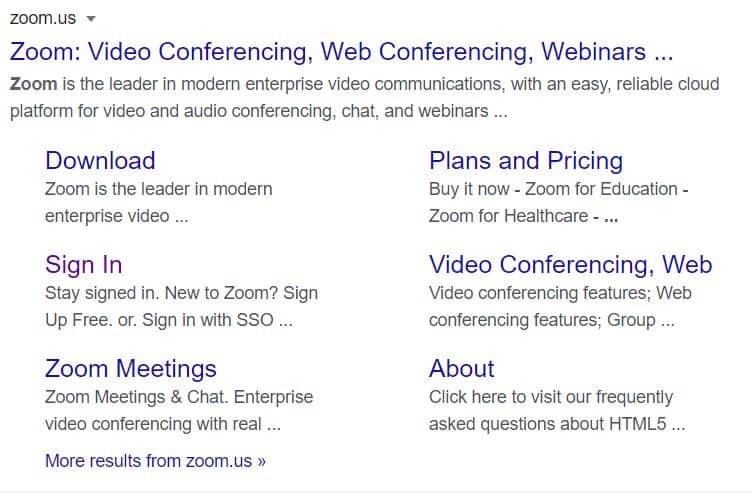
Nakon što ste preuzeli Zoom, na radnoj površini vašeg računala osvanuti će ikona aplikacije. Trebate samo kliknuti na nju i registrirati se putem mail adrese.
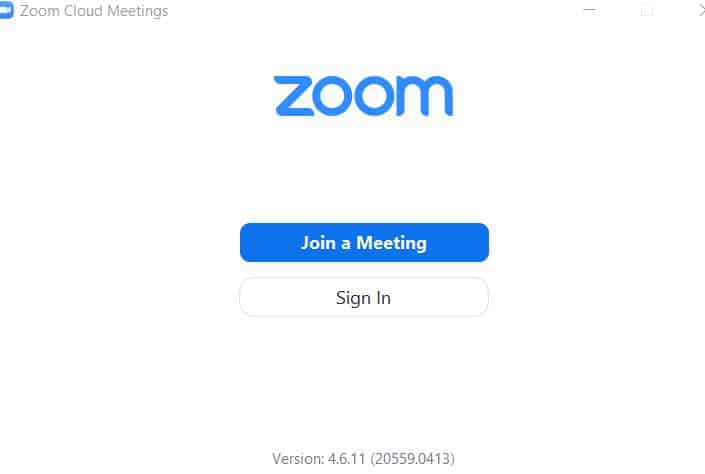
“Join a meeting” bi značilo “Pridruži se sastanku”, dakle to koristite kada vas netko pozove na sastanak, “Sign in” bi značilo da se vi želite prijaviti u ZOOM i pozvati nekog na sastanak. 🙂
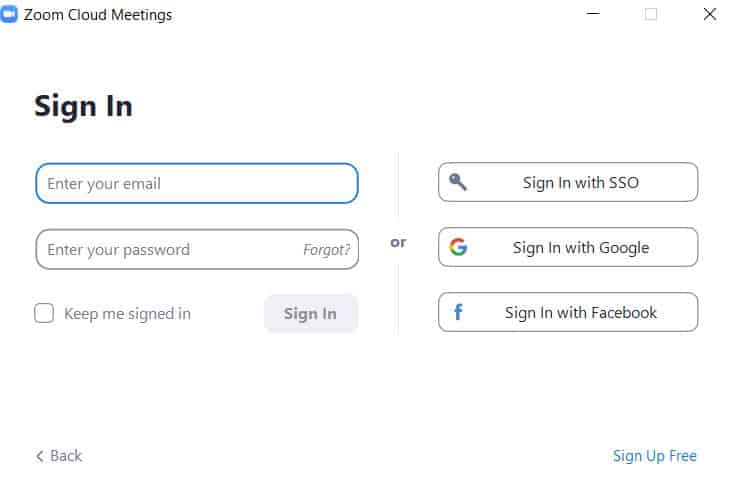
Možete se prijaviti putem Facebook-a, ali puno bolja solucija je mail, jer kada vas netko zove na ZOOM sastanak doći će vam na mail link na koji trebate kliknuti, pa je pouzdanije i praktičnije.
KAKO POZVATI NEKOG NA SASTANAK?
Nakon što ste se uspješno registrirali i prijavili na ZOOM, ispred sebe ćete vidjeti 4 glavne opcije.
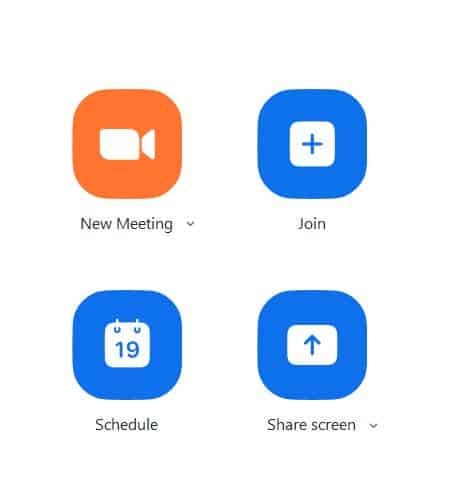
Prva opcija je “Novi sastanak“, zatim “Pridruži se“, “Zakaži sastanak“, i zadnja je “Podijeli ekran“.
Klikom na “New Meeting“, odnosno “Novi sastanak“, vi ste osoba koja pokreće sastanak. Opcija “Join” znači da je vas netko pozvao na sastanak i da se želite pridružiti, “Schedule” je ako želite zakazati sastanak, i “Share screen” se koristi u toku sastanka za prezentacije jer svoj ekran dijelite s drugim sudionicima. Budite dovoljno hrabri isprobajte sve opcije!
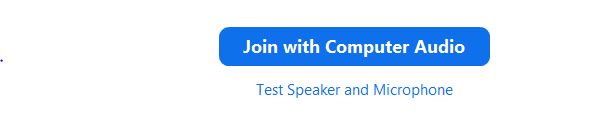
Prilikom pokretanja video poziva, očekujte da će ovo čudo iskočiti, odnosi se na pristup mikrofonu. Velika većina ovo samo ugasi, nemojte biti kao velika većina jer vas drugi neće čuti onda. Kliknite na “Join with computer audio“, ako imate želju da vi čujete druge, a i drugi vas.

U donjoj alatnoj traci ispod videa imate izbornik koji vam nudi da pozovete sudionike “Manage Participants“, možete se i dopisivati na Chatu u isto vrijeme, podijeliti ekran, snimati cijeli sastanak i slati emotikone.
Klikom na “Manage Participants” otvoriti će se desna traka u kojoj ćete iskoristiti opciju “Invite” što znači “Pozovi“.

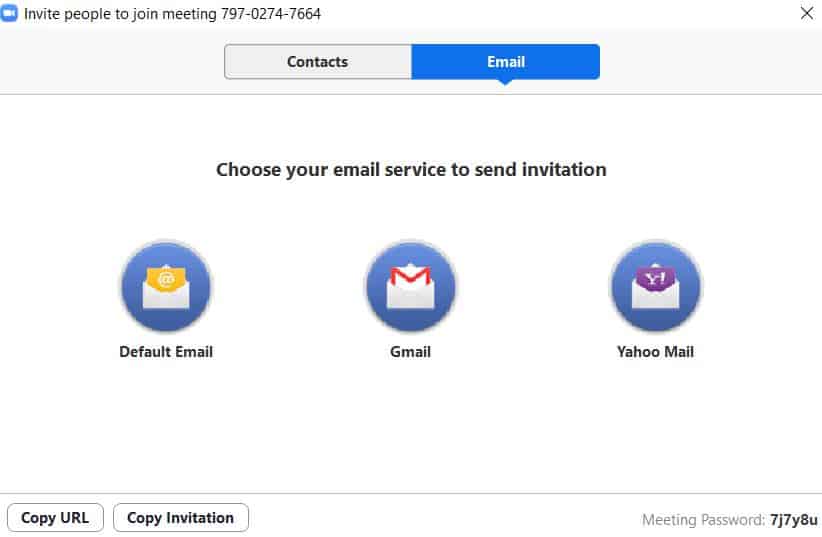
Pozivnicu možete poslati putem maila, dakle odabere mail (Gmail) i unesete mail adrese sudionika. Jednostavniji način je da kopirate URL ili pozivnicu i taj link pošaljete svima u grupu, ili ga stavite na web.
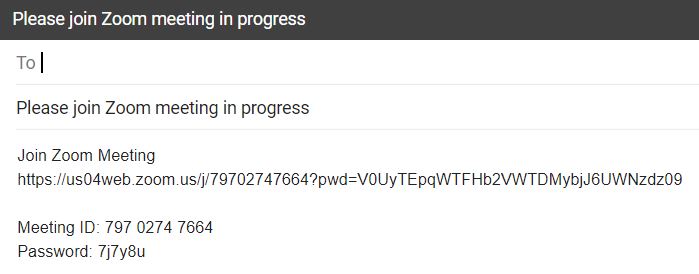
Kada odaberete Gmail, to izgleda ovako. Automatski se otvori mail s linkom (kojeg možete kopirati), ili samo unesite mail adrese sudionika. Također na sastanak se može priključiti i putem Meeting ID i lozinke. Ista stvar je i kada vi dobijete link ili ovakav mail. Možete pristupiti putem “Join a meeting“, unesete Meeting ID i Password i uključeni ste u video poziv.
Nadamo se da neće doći novi val Covid 19, a da će vam nova saznanja pomoći u lakšoj organizaciji i daljnjem radu. Za sve upite pišite nam, zovite nas na ZOOM, makar da se pohvalite kako ste uspjeli savladati gradivo. 🙂
Vratili smo se u ured, pa kavu možemo popiti i tamo, ali ako niste u Splitu vidimo se na ZOOM-u!